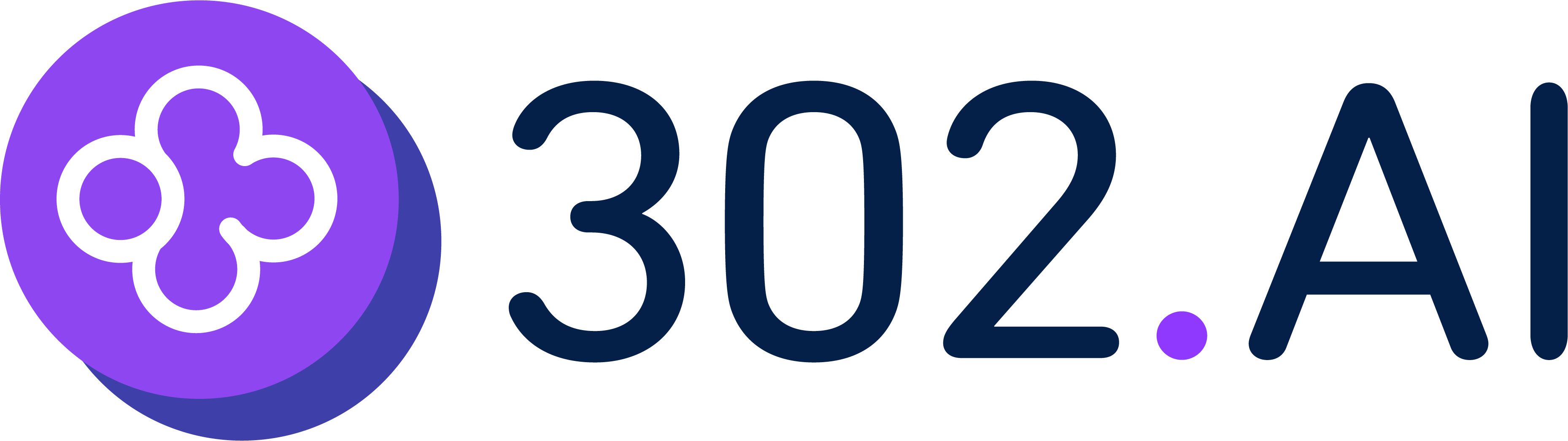欢迎来到【AI图片工具箱】使用教程,您的一站式图片编辑解决方案。本教程覆盖界面基础操作、图像处理功能及进阶技巧,旨在帮助您快速掌握本工具的所有功能,提高工作效率和创造力,轻松实现各种图片编辑需求。
直接创建工具
1. 打开工具超市
方法一 – 【图片处理】栏目查看工具:在【使用工具】-【工具超市】中,选择的工具分类中的【图片处理】,点击【AI图片工具箱】。

方法二 – 搜索工具:在上方输入框中搜索【图片工具箱】,即可找到【AI图片工具箱】。

2. 创建新工具
在左侧的设定界面中完成【名称】、【使用额度】等参数设置,点击【创建】,即可进入工具页面。

AI图片工具箱页面:

3. 使用已有工具
在工具箱页面中,右侧【已生成的工具】列表中,选择使用的工具,并在右侧【操作】分格中选择【使用】,即可进入使用页面。

*提示:点击【操作】栏下的【分享】、【删除】、【禁用】、【复制】和【编辑】,可以对已生成工具进行对应操作。
使用全能工具箱
进入账号后台,选择左侧工具栏中【全能工具箱】,完成【名称】及【使用额度】等参数设置,点击【创建全能工具箱】,创建全能工具箱。

进入【全能工具箱】页面,选择上方工具栏【工具超市】,搜索【图片工具箱】,进入【AI图片工具箱】页面。


进入【AI图片工具箱】工具页面,即可开始图片处理工作。

*提示:302.AI【全能工具箱】支持同一页面开启多种工具,一站式体验多重AI功能,无需跳转页面即能完成不同的工作任务。
上传/生成图片
1. 上传图片
点击紫色框【点击或拖拽上传】,上传需要处理的图片,即可进入处理页面。

文件中选择照片上传:

直接拖拽照片上传:

上传图片后,直接进入AI图片工具箱使用页面。

2. 生成图片
在输入框中【图片描述】,并从下拉框中选择生图模型,点击【生成】,弹窗中选择【图片比例】,生成图片。


生成图片(如下所示)后,直接进入图像处理页面,进行下一步处理。

*生图模型简介
- Flux-Dev:Black Forest Labs推出的图像生成模型,基础模型,开源且拥有非商业许可,供社区在此基础上进行构建。
- Flux-Pro:仅限 API 使用的闭源版本,专为商业应用设计,提供卓越的图像质量、细节和多样性。
- Flux-Schnell:基本模型的精简版本,采样步数从20步降低到4-8步,运行速度最高可提高 10 倍,但可能在图像质量上有所折中。
- Flux-Realism:Flux结合LoRA(Low-Rank Adaptation)技术,生成具有高度真实感的图像。
- SD3:Stable Diffusion 3,图像生成质量相较前两代有所提升,特别是将文字嵌入到图片之中。
- SDXL-Lightning:字节推出的文生图开放模型,使用渐进性对抗蒸馏(Progressive Adversarial Distillation)技术,在2或4步中生成极高质量和分辨率的图像,大大减低计算成本和时间。
- Aura-Flow:开源图像生成模型,遵循了SD3的技术路线,并改进了MMDiT、零样本学习率迁移等性能。
- Kolors:快手自研文生图大模型,在视觉质量、复杂语义准确性及中英文字符的文本渲染方面具备显著优势。
- 艺术二维码:在输入框中填写图片背景描述,并在下方网址栏输入网址,点击【生成】,即可生成带有背景图案的二维码(图片比例默认为1:1)。

生成图片:

3. 选择功能后再添加图片
在AI图片工具箱首页,点击具体功能(此处以AI换脸为例),即可打开文件选中图片。

图片处理功能
1. 去除背景
在左侧工具栏中,选择【去除背景】,点击【开始】,即可精准提取图片中主体。

【图像生成中】页面:

处理完毕的图片如下,可以拖动图片中的滑轮,对比处理前后的效果。

去除背景后的图片效果:背景干净,主体完整清晰。

2. 物体消除
1)调节消除笔大小:拉动横轴,调节涂抹范围大小。
2)选择消除位置:用鼠标在图中涂抹出消除范围。
3)重置:取消涂抹范围,重新开始。

4)开始处理:点击右下角【开始】按钮,进行消除处理。

消除效果如下图所示,可以留意到,由于涂抹范围缺漏,图片中小女孩帽子上仍有一点图案残留。

5)继续消除:未达到满意消除效果时,可选择图像下方按键【继续消除】,进一步操作。

再次选择涂抹位置,点击【开始】进行消除。

【物体消除】最终效果:完全消除帽子上的图案,并根据画面光影补充了帽子明暗细节。

3. 背景替换
在图片下方输入框中,输入背景描述,点击【开始】,快速替换图片背景。

效果示例:提示词为“一片草地”,同时主题人物脸上出现由于阳光照射和帽檐遮挡形成的光斑和阴影,使图片元素之间相互交融,更具备整体性。

4. 图片矢量化
上传图片,点击【开始】,将图片转化为可无限放大的矢量图。

*矢量图:SVG、AI等格式的照片,是由数学方程定义的图形,可无限放大而不失真,保持极高的清晰度,可无损地缩放到任何尺寸。
示例:原1024*1024的图片转化为SVG图片后,可以在网页中以高清晰度查看。

5. 图片放大
【图片放大】功能支持2x、4x、8x放大图片,在图片下方选择变大倍数,点击【开始】。

示例:如下所示,原图分辨率为405像素*411像素。

经过2x处理后,生成图分辨率为810像素*822像素。

6. 超级图片放大
点击【开始】,对图片进行AI生成,添加原图没有的细节,同时放大尺寸。


效果对比:

*提示:该功能接入API为Generative Upscale(图片创意放大),302.AI现已提供支持,如有更多需要可查阅 https://doc.302.ai/api-231120553
7. 黑白上色
上传图片后,选择【黑白上色】功能,点击【开始】,对黑白照片进行上色。


黑白图片上色效果如下:

8. AI换脸
上传使用图片,点击图片下方【传人脸图片】按钮,上传更换的人脸图片,即可更换图片人物的脸。

图片上传完成后,将出现在页面下方,点击【开始】进行换脸处理。
如需变更换脸图片,可点击文件右侧的【删除】图标。

等待片刻后,完成图片换脸,效果对比:

9. 图片拓展
打开编辑图片及【图片拓展】功能,在图片下方填入拓展图片的尺寸,格式为宽度*高度,调整原图在拓展尺寸中的位置,点击【开始】,拓展图片边界。

拓展效果如下所示:


10. 图片修改
进入【图片修改】功能,调节涂抹笔触大小,涂抹修改位置,并在下方输入框中提出具体修改要求,点击【开始】。

效果对比:

11. 以图生图
上传参考图片,在下方输入框中输入图片描述,点击【开始】。


原图与生成图片对比如下,生成图片保留了原图的主体位置与空间结构,在图像风格与色彩方面变化显著。

12. 草稿生图
1)上传草稿及图片要求:上传草稿图片,并在输入框中写入图片需求,点击【开始】生图。

2)查看生成图片:拖动滑轮,对比草稿和生成图片。

草稿图及生成图片对比:还原猫咪在画面中的大小,同时补充了“雪地”“树木”“猫咪头上的积雪”等细节。

13. 图片裁剪
1)图片剪裁:拖动图片四角的白色方块,可自由裁剪图片;确定比例后,按住键盘shift,可固定比例剪裁大小。

2)图片翻转:上下、左右翻转图片。

3)图片旋转:顺时针及逆时针九十度旋转。

拖动滚轴,选择旋转角度。

14. 图片调色
从【鲜艳度】、【亮度】、【对比度】、【色调】等方面,对图片进行色值调整。
*提示:【数值调节】范围为-100到100。

15. 文字提取
导入带有文字的图片,点击右下角【提取】,提取图片文字。

提取文字后,点击【文字提取结果】中的【复制】,即可复制内容。

文字提取效果如下,提取文字保留了在原图中的格式,分为三段,并遵循原图换行格式。

16. 视频生成
上传图片后,选择【视频模型】、【视频画面比例】,点击【开始】,即可根据图片内容生成视频。


视频生成效果:


*视频模型简介
- Kling:由快手大模型团队自研打造的视频生成大模型,具备强大的视频生成能力,让用户可以轻松高效地完成艺术视频创作。
- Runway:Runway是一个AI驱动的创意平台,它集成了多种深度学习和机器学习模型,提供了一系列AI工具,包括视频编辑、图像处理、文本生成和音频处理等。
- Luma:基于人工智能的3D内容生成平台,它通过深度学习技术实现高效、高质量的3D场景、物体和动画的生成。
- 智谱:基于人工智能的3D内容生成平台,通过深度学习技术实现高效、高质量的3D场景、物体和动画的生成。
17. 人物滤镜
选择【人物滤镜】功能,上传图片,点击右下角【选择滤镜】,为图片增加风格滤镜。

在弹窗中选择风格滤镜,点击【确认】,等待图片生成。

生成效果如下图,使用风格为【高级定制插图】。

18. 图片拼接
【图片拼接】功能支持将多张照片拼接成一张。

1)画布比例:支持1:1、16:9、9:16 及自定义图片比例。
2)上传贴图:打开新图片文件,最多可添加5张新图片。
3)清空贴图:若不满意拼贴效果或使用图片,可清空已添加贴图,重新上传。
19. 图片文字翻译
选择【翻译语言】和【目标语言】,若不清楚图上语言可保持默认【自动】识别,点击【开始】,翻译图片中文字。

翻译完成,效果如下所示,文字遵循原图位置,且对图片其他内容没有修改。

【不翻译商品上的文字】功能:可自动识别商品并保留原有文字。

翻译效果:

20. 图片文字擦除
在图片下拉框中,选择特定语言或自动识别,点击右下角【开始】,擦除图片中语言。

擦除效果:

【不拆除商品上的文字】效果:

21. 添加背景文字
上传图片,打开【添加背景文字】功能,点击右侧【添加新文字】。

在输入框中输入文字,选择【字体】及【字体颜色】,设置文字在主体前或主体后,调整水平位置、垂直位置、文字大小、字体粗细、不透明度和旋转角度,点击【确认】,获得将文字添加在人物与背景之间的图片。



效果对比:精准识别图片中主体,文字自然融入背景及主体之中。

使用提示
1. 多次处理图片
在左侧功能栏中,直接选择下一项功能操作(此处以人物滤镜功能为例),即可对当前图片进行下一步操作。

图片保持处理后状态,进入下一步操作:

2. 上传新的图片
点击【上传新的图片】,可直接在当前处理中,替换为新照片。


当前处理照片替换为新图片:

3. 退出到上传界面
点击左下角【退出】,回到【AI图片工具箱】上传图片的初始界面。


退出到上传界面:

4. 全屏
点击右上角【全屏】选项,将处理界面放大至全屏,方便更好操作。

全屏效果:

点击【缩放】按钮,恢复原界面。

5. 历史记录
点击页面右上角【历史记录】图标,查看图片编辑的历史记录,保存操作工具及处理后图片。


*注意:【历史记录】功能使用浏览器本地存储,记录编辑图片的文字及链接,容量为5M左右。
6. 图片缩放
1)图片放大:点击右上角【+】号,放大图片画布。

2)图片缩小:点击右上角【-】号,缩小图片画布。

3)回归图片原始大小:点击右上角【还原】图标,还原图片原始画布大小。

*提示:滚动【鼠标滚轮】也可控制图像显示大小。
7. 保存图片
点击右上角【下载】图标,可保存图片。

8. 重试
若不满意图片效果,点击右下角【重试】重新处理图片。

总结
本教程涵盖以下内容:
- 工具创建与管理:介绍如何创建新工具,以及如何管理您已有的工具,包括分享、删除、禁用等操作。
- 图片处理功能:详细说明工具箱中的各种图片处理功能,如去除背景、物体消除、背景替换等。
- 界面基础操作:掌握全屏编辑、图片缩放等界面视图调整技巧。
到此为止,您已经掌握了AI图片工具箱的核心功能和操作技巧,希望本教程能够帮助您充分利用AI图片工具箱的强大功能,释放无限创造力。